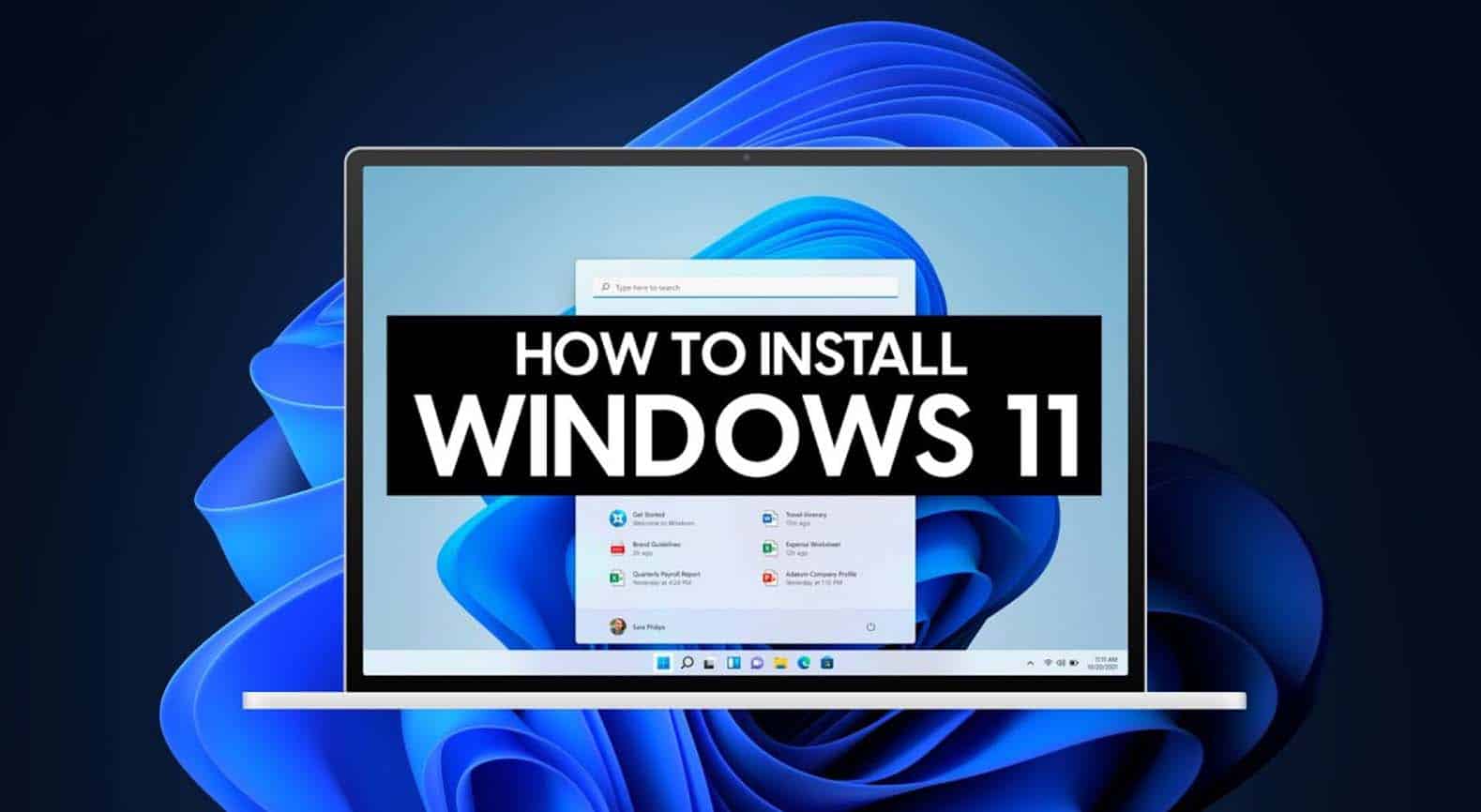Sistem operasi merupakan komponen utama dalam fungsi sebuah komputer. Windows, yang dikembangkan oleh Microsoft, telah lama menjadi salah satu pilihan yang paling populer di dunia. Dengan evolusi yang terus-menerus, Windows 11 adalah salah satu versi terbaru yang menawarkan sejumlah fitur canggih dan peningkatan kinerja. Bagi pengguna yang ingin meng-upgrade ke Windows 11 atau menginstalnya pada komputer baru, artikel ini akan membahas langkah-langkah rinci untuk melakukan instalasi sistem operasi ini.
Sebelum Anda memulai proses instalasi, persiapan adalah kunci untuk memastikan semuanya berjalan dengan lancar. Tahap awal mencakup pemeriksaan persyaratan sistem, pembuatan cadangan data penting, dan persiapan media instalasi seperti USB drive atau DVD. Pemeriksaan persyaratan sistem penting karena Windows 11 memiliki persyaratan perangkat keras yang berbeda dari versi sebelumnya. Dengan demikian, memeriksa apakah komputer Anda memenuhi persyaratan ini adalah langkah pertama yang krusial.
Setelah persiapan awal, langkah selanjutnya adalah mengunduh Windows 11 dari sumber yang sah, yaitu situs resmi Microsoft. Di sini, Anda harus memilih edisi yang sesuai dengan kebutuhan Anda, seperti Windows 11 Home atau Windows 11 Pro, dan mengunduh file ISO Windows 11. Pada artikel ini, kami akan membahas proses pengunduhan dan pembuatan media instalasi dengan rinci.
Setelah Anda memiliki file ISO Windows 11, langkah berikutnya adalah membuat media instalasi, seperti USB drive atau DVD. Ini akan memungkinkan Anda untuk menginstal Windows 11 ke komputer target. Kami juga akan menjelaskan cara melakukan proses ini dengan bantuan aplikasi seperti Media Creation Tool, alat resmi dari Microsoft untuk membuat media instalasi.
Proses instalasi Windows 11 sendiri terdiri dari beberapa tahap yang melibatkan pengaturan awal, seperti pemilihan bahasa dan zona waktu, serta pemasukan kunci produk jika diperlukan. Anda akan diberikan pilihan untuk melakukan upgrade dari sistem operasi yang ada atau melakukan instalasi bersih sesuai preferensi Anda.
Setelah instalasi selesai, ada beberapa tindakan lanjutan yang perlu Anda lakukan, termasuk pemulihan data dari cadangan yang telah Anda buat sebelumnya dan pemasangan ulang program dan aplikasi yang Anda butuhkan. Ini adalah langkah penting untuk memastikan bahwa komputer Anda siap digunakan dan memiliki semua data dan perangkat lunak yang Anda butuhkan.
Artikel ini juga akan membahas aktivasi Windows 11, yang merupakan tahap penting untuk memastikan bahwa sistem operasi Anda berfungsi sepenuhnya dan legal. Kami akan menjelaskan cara memeriksa apakah Windows 11 sudah diaktifkan dan bagaimana menggunakan kunci produk yang valid jika perlu.
Selain itu, kita akan membahas pembaruan sistem yang penting untuk menjaga keamanan dan kinerja Windows 11. Terakhir, artikel ini akan membahas tindakan akhir untuk memastikan bahwa komputer Anda sekarang menjalankan Windows 11 dengan baik dan semua program serta data berfungsi dengan sempurna.
Dengan panduan langkah demi langkah yang akan kami berikan dalam artikel ini, Anda akan siap untuk menginstal Windows 11 dengan percaya diri dan dengan sedikit kerumitan. Mari kita mulai dengan persiapan sebelum instalasi.
Persiapan Sebelum Instalasi
A. Memeriksa persyaratan sistem
Sebelum Anda mulai menginstal Windows 11, pastikan komputer Anda memenuhi persyaratan sistem yang diperlukan. Ini termasuk prosesor, RAM, dan ruang penyimpanan yang sesuai. Pastikan komputer Anda siap untuk menjalankan Windows 11 tanpa masalah.
B. Membuat cadangan data penting
Sebelum menginstal sistem operasi baru, sangat penting untuk membuat cadangan data penting Anda. Anda dapat menggunakan eksternal hard drive atau layanan cloud untuk menyimpan file-file yang Anda inginkan. Ini akan melindungi data Anda dari hilang selama proses instalasi.
C. Menyiapkan media instalasi (USB drive atau DVD)
Anda perlu menyiapkan media instalasi, seperti USB drive atau DVD, yang akan digunakan untuk menginstal Windows 11. Pastikan media ini kosong dan memiliki kapasitas yang cukup untuk menampung file instalasi.
Mendownload Windows 11
A. Mengunjungi situs resmi Microsoft
Buka situs web resmi Microsoft untuk mengunduh Windows 11. Pastikan Anda mendownload sistem operasi dari sumber yang tepercaya untuk menghindari masalah keamanan.
B. Memilih edisi Windows 11 yang sesuai
Pilih edisi Windows 11 yang sesuai dengan kebutuhan Anda. Microsoft biasanya menawarkan beberapa opsi edisi, seperti Windows 11 Home atau Windows 11 Pro.
C. Mengunduh file ISO Windows 11
Unduh file ISO Windows 11 sesuai dengan edisi yang Anda pilih. Ini adalah file instalasi yang akan Anda gunakan untuk menginstal Windows 11 di komputer Anda.
Membuat Media Instalasi
A. Menyiapkan USB drive atau DVD kosong
Pastikan USB drive atau DVD yang Anda akan gunakan untuk media instalasi benar-benar kosong dan tidak berisi data yang penting.
B. Menggunakan aplikasi seperti Media Creation Tool untuk membuat media instalasi
Anda dapat menggunakan aplikasi seperti Media Creation Tool dari Microsoft untuk membuat media instalasi. Ikuti petunjuk yang diberikan oleh aplikasi ini.
C. Memasang media instalasi ke komputer
Setelah Anda membuat media instalasi, colokkan USB drive atau masukkan DVD ke komputer yang akan diinstal dengan Windows 11.
Memulai Instalasi Windows 11
A. Merestart komputer
Restart komputer Anda untuk memulai proses instalasi. Pastikan komputer Anda boot dari media instalasi yang telah Anda siapkan.
B. Booting dari media instalasi (USB atau DVD)
Ketika komputer Anda merestart, tekan tombol yang sesuai untuk masuk ke menu boot atau BIOS. Pilih media instalasi yang Anda buat untuk memulai proses instalasi.
C. Memilih bahasa, zona waktu, dan preferensi lainnya
Pada tahap awal instalasi, Anda akan diminta untuk memilih bahasa, zona waktu, dan preferensi lainnya sesuai dengan preferensi Anda.
D. Memasukkan kunci produk Windows 11 (jika diperlukan)
Jika diminta, masukkan kunci produk Windows 11 yang Anda miliki.
E. Mengeksekusi opsi instalasi yang diinginkan (upgrade atau instalasi bersih)
Anda akan memiliki opsi untuk melakukan upgrade dari sistem operasi yang ada atau melakukan instalasi bersih. Pilih sesuai kebutuhan Anda.
Proses Instalasi
A. Menunggu hingga instalasi selesai
Tunggu sampai proses instalasi selesai. Komputer Anda akan melakukan beberapa restart selama proses ini.
B. Mengkonfigurasi pengaturan awal seperti akun pengguna dan kata sandi
Setelah instalasi selesai, Anda akan diminta untuk mengatur akun pengguna dan kata sandi. Ikuti petunjuk yang diberikan.
C. Mengatur preferensi lain seperti jaringan dan privasi
Selain itu, Anda perlu mengatur preferensi lain seperti koneksi jaringan dan pengaturan privasi sesuai dengan kebutuhan Anda.
Pemulihan Data
A. Memulihkan data dari cadangan yang telah dibuat (jika diperlukan)
Jika Anda telah membuat cadangan data penting sebelumnya, sekarang adalah saat yang tepat untuk memulihkan data tersebut ke komputer Anda.
B. Memasang ulang program dan aplikasi yang diperlukan
Jika Anda memiliki program dan aplikasi yang perlu diinstal ulang, lakukan langkah ini untuk memastikan komputer Anda siap digunakan.
Aktivasi Windows 11
A. Memastikan Windows 11 diaktifkan
Pastikan Windows 11 Anda diaktifkan. Jika tidak, ikuti petunjuk untuk mengaktifkannya.
B. Menggunakan kunci produk yang valid (jika belum diaktifkan)
Jika Windows 11 belum diaktifkan, masukkan kunci produk yang valid untuk mengaktifkannya.
Pembaruan dan Perbaikan
A. Memeriksa pembaruan sistem
Periksa pembaruan sistem yang tersedia dan pastikan sistem Anda selalu diperbarui untuk keamanan dan kinerja terbaik.
B. Menginstal pembaruan yang diperlukan
Instal pembaruan yang diperlukan untuk menjaga Windows 11 Anda tetap aman dan berjalan dengan baik.
C. Mengonfigurasi perangkat lunak tambahan jika diperlukan
Jika Anda menggunakan perangkat lunak tambahan, pastikan untuk mengonfigurasinya agar sesuai dengan preferensi Anda.
Selesai
A. Komputer sekarang menjalankan Windows 11
Sekarang komputer Anda telah berhasil diinstal dengan Windows 11 dan siap digunakan.
B. Memastikan semua program dan data berfungsi dengan baik
Pastikan semua program dan data Anda berfungsi dengan baik pada Windows 11. Jika ada masalah, pastikan untuk mencari solusi yang sesuai.
FAQ
- Apa saja persyaratan sistem untuk menginstal Windows 11?
- Jawab: Windows 11 memiliki persyaratan perangkat keras yang lebih tinggi dibandingkan dengan versi sebelumnya. Anda memerlukan prosesor 64-bit dengan setidaknya 1 GHz, RAM 4 GB atau lebih, penyimpanan internal minimal 64 GB, kartu grafis yang kompatibel dengan DirectX 12, dan TPM 2.0. Pastikan perangkat Anda memenuhi persyaratan ini sebelum mencoba menginstal Windows 11.
- Dapatkah saya meng-upgrade dari Windows 10 ke Windows 11?
- Jawab: Ya, Anda bisa meng-upgrade dari Windows 10 ke Windows 11 jika komputer Anda memenuhi persyaratan sistem yang dibutuhkan. Anda juga harus memastikan bahwa Windows 10 Anda sudah terlisensi dan diaktifkan. Microsoft biasanya menyediakan opsi upgrade melalui Windows Update jika perangkat Anda memenuhi persyaratan.
- Apa perbedaan antara instalasi bersih dan upgrade saat menginstal Windows 11?
- Jawab: Instalasi bersih menghapus semua data yang ada pada drive sistem dan menginstal Windows 11 dari awal, sedangkan upgrade memperbarui sistem operasi yang sudah ada, mempertahankan data dan aplikasi yang ada. Instalasi bersih memberikan hasil yang lebih bersih, sementara upgrade mempertahankan pengaturan dan program yang ada.
- Apakah saya perlu memiliki kunci produk Windows 11 saat menginstalnya?
- Jawab: Anda mungkin perlu memiliki kunci produk Windows 11 tergantung pada situasi. Jika Anda melakukan upgrade dari Windows 10 yang sudah diaktifkan, Anda mungkin tidak perlu memasukkan kunci produk lagi. Namun, jika Anda melakukan instalasi bersih atau menggunakan perangkat baru, Anda akan diminta untuk memasukkan kunci produk Windows 11 yang valid.
-
Bagaimana cara memeriksa apakah Windows 11 saya sudah diaktifkan?
- Jawab: Anda dapat memeriksa status aktivasi Windows 11 dengan masuk ke “Pengaturan” > “Pembaruan & Keamanan” > “Aktivasi.” Di sana, Anda akan melihat apakah Windows 11 sudah diaktifkan atau belum. Jika belum, Anda akan diberikan opsi untuk memasukkan kunci produk yang valid.